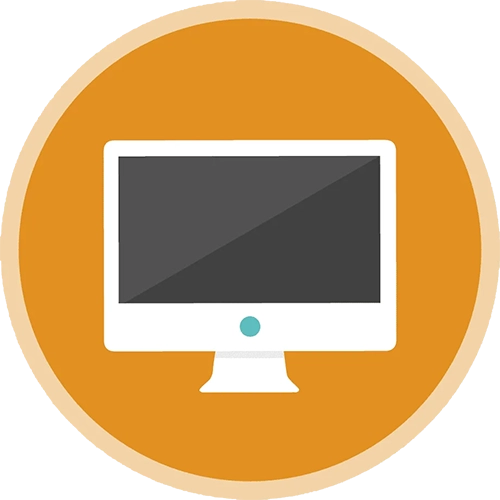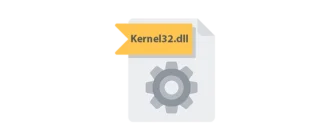В рамках данной пошаговой инструкции предлагаем разобраться, как определить разрядность Windows 7, 8, 10 или 11 одним из двух способов.
Как узнать разрядность Windows 7
Проверить архитектуру ОС от Microsoft очень просто, если воспользоваться сочетанием горячих клавиш «Win» + «Pause». Это работает на любых ОС, включая Windows 7. В результате нужная информация отобразится в появившемся окне.
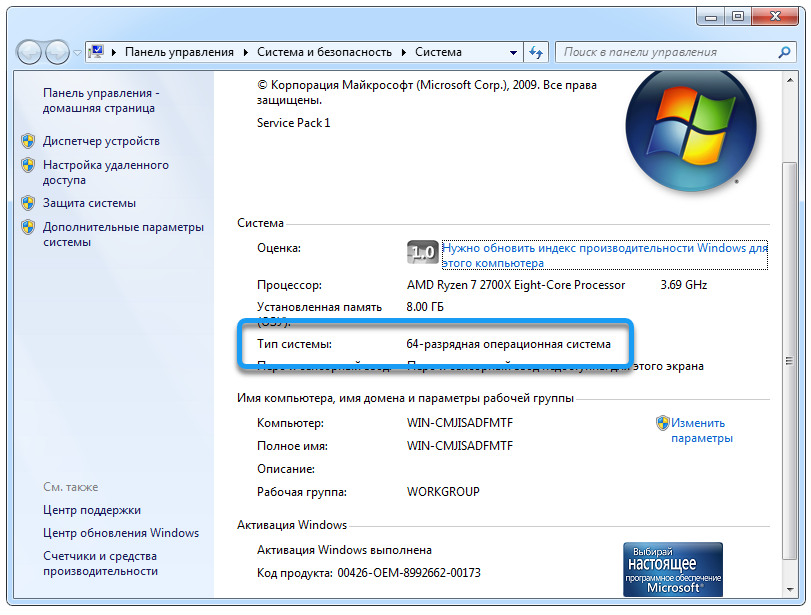
Если на вашем компьютере отсутствуют кнопка «Pause», можно вручную перейти к нужному разделу с настройками по пути: «Панель управления — Система и безопасность — Система».
Как проверить архитектуру Windows 8
В Windows 8, как и в любых других операционных системах от Microsoft, разрядность системы проверяется таким же способом. Одновременно нажимаем кнопки «Win» + «Pause» и смотрим отмеченную область в появившемся окне.
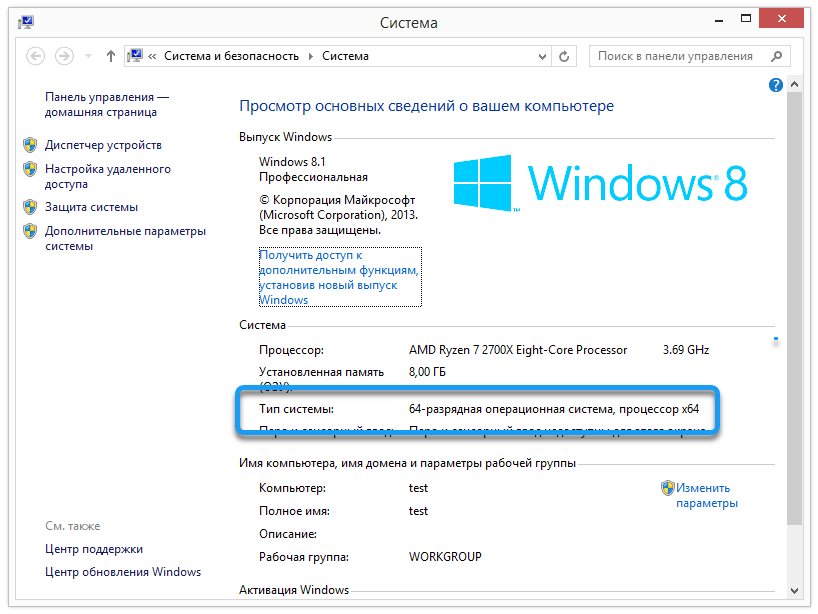
Опять же, если нужных клавиш на клавиатуре по каким-то причинам нет, можно вручную посетить раздел с настройками «Панель управления — Система и безопасность — Система» и посмотреть разрядность
Как определить разрядность Windows 10
Переходим к десятке. Проверить архитектуру ядра процессора ОС системы тоже можно при помощи сочетания горячих клавиш «Win» и «Pause». В результате отобразится окно с большим количеством различной диагностической информации, включая разрядность операционной системы.
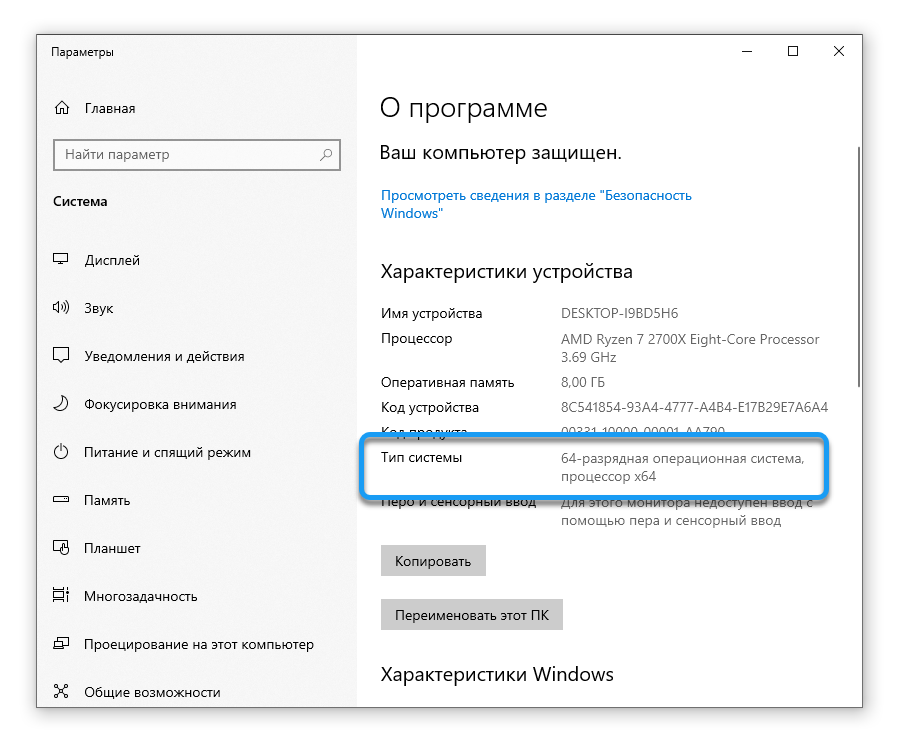
Второй вариант получения нужной информации — это переход по пути «Панель управления — Система и безопасность — Система» и вызов того же окна. Тут же отобразятся данные, какая ОС (x32 или x64 Bit) у вас Windows.
Архитектура Windows 11
Также давайте разберемся, как проверить разрядности современной ОС Windows 11. Для этого, как и в других случаях, можно воспользоваться одновременным нажатием кнопок «Win» и «Pause».
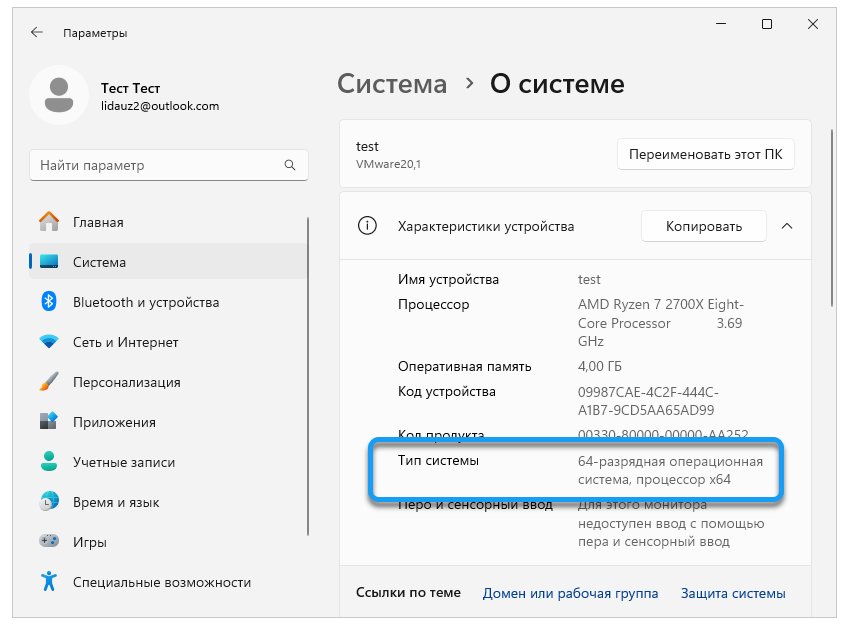
Сделать то же самое получится при переходе по пути «Панель управления — Система и безопасность — Система». Как видите, панель управления из Windows 7 никуда не делась даже в самой новой операционной системе от Microsoft.