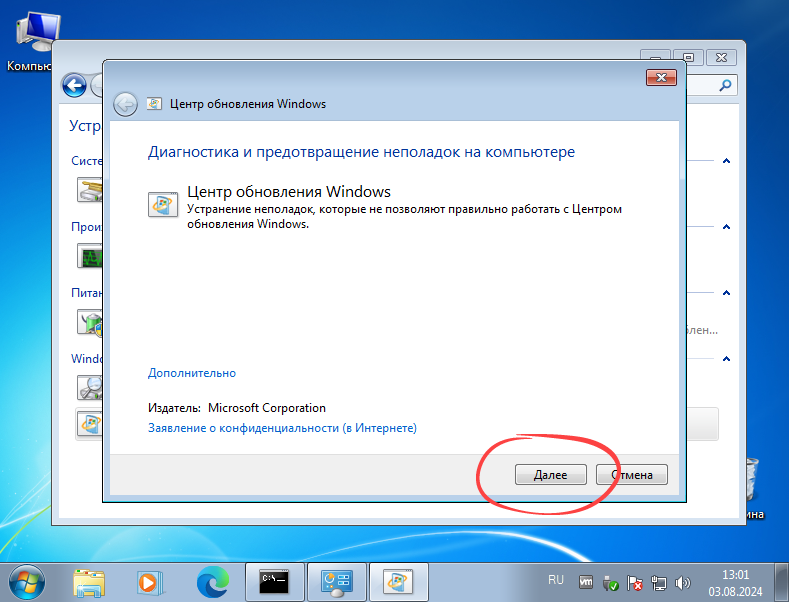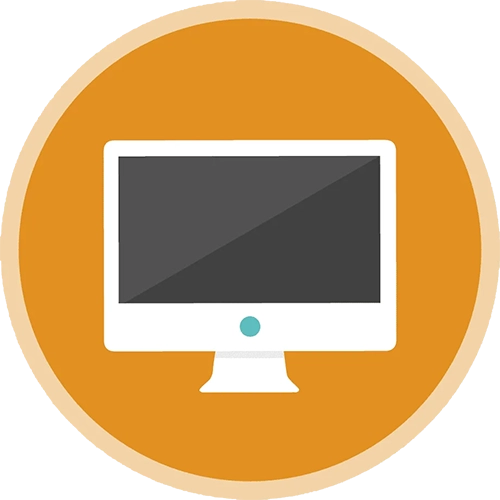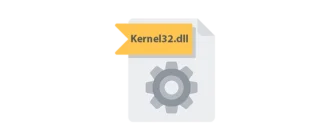На примере максимально простой пошаговой инструкции мы разберемся, как исправить ошибку обновления Windows 7 с кодом 80072EFE.
Причина ошибки
Результатом данной ошибки может стать то, что ваша операционная система корректно не обновляется. А причиной, скорее всего, является поврежденный центр обновлений (Windows Update). Решить проблему можно одним из нескольких способов. Дальше более подробно рассмотрим каждый из них.
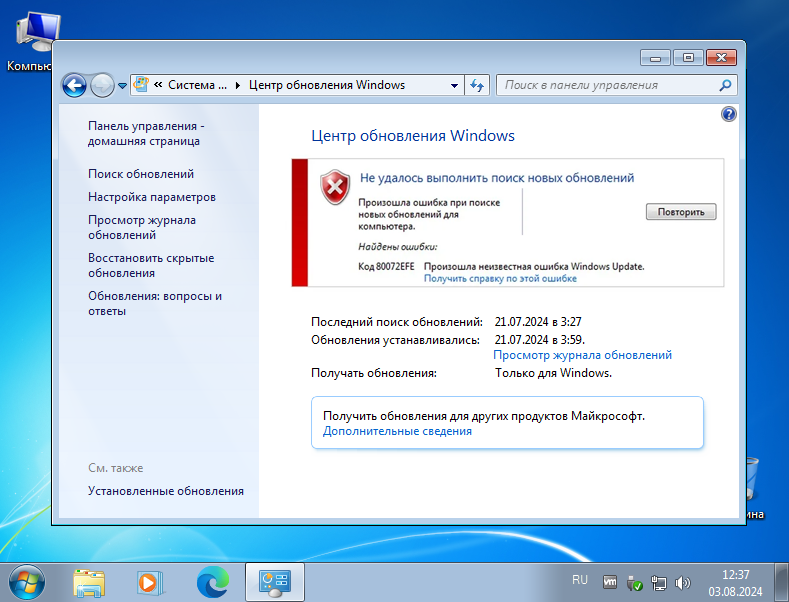
Как исправить
Для того чтобы в Windows 7 исправить ошибку центра обновления, достаточно воспользоваться одним из озвученных ниже вариантов. Начните с первого способа, потом, если он не поможет, переходите ко второму, третьему и так далее.
Ручное обновление Windows Update
В первую очередь мы должны попробовать вручную переустановить центр обновления Windows 7. Для этого нужно скачать, а затем и запустить соответствующий файл:
- Нажав на кнопку, загружаем архив с нужным нам системным компонентом. Производим распаковку, после чего запускаем файл с полномочиями администратора.
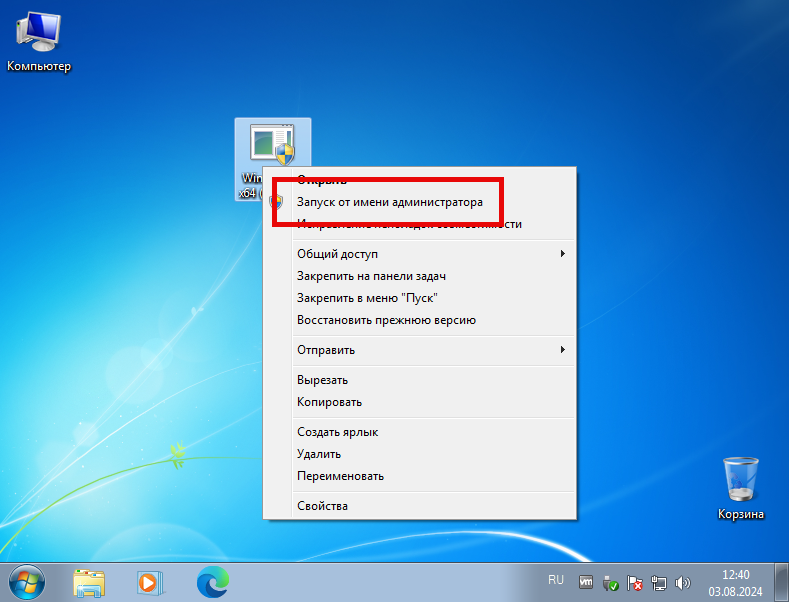
- Запустится окно установщика, в котором сначала нужно просто перейти к следующему шагу.
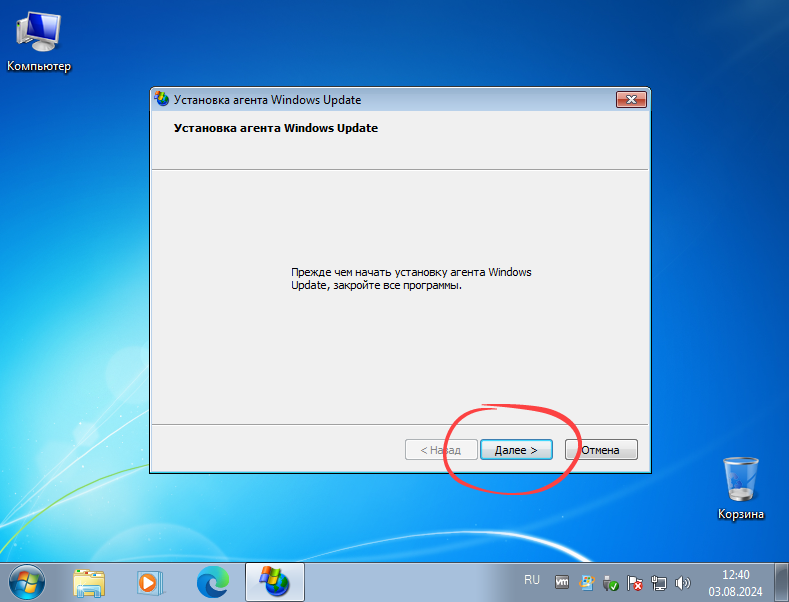
- Дальше принимаем лицензию программного обеспечения и, опять же, переходим к следующему шагу.
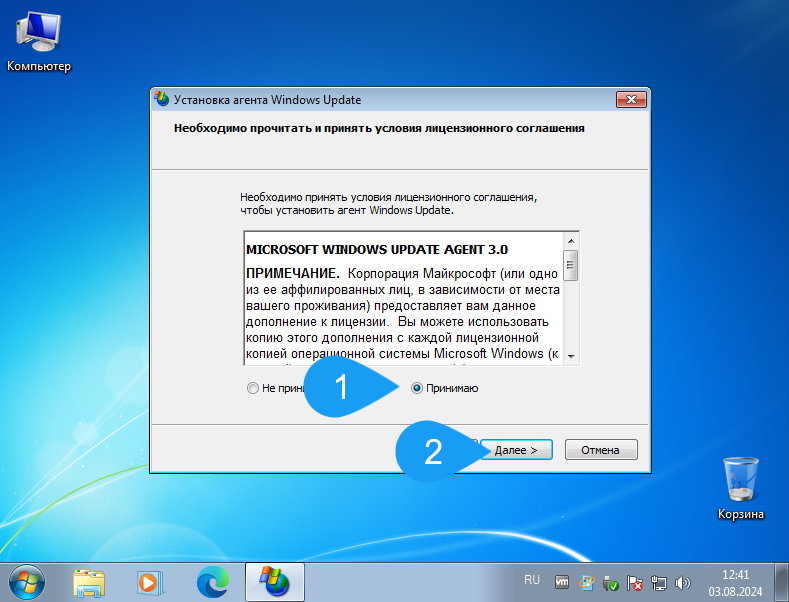
- После этого просто дожидаемся, пока инсталляция корректно завершится.
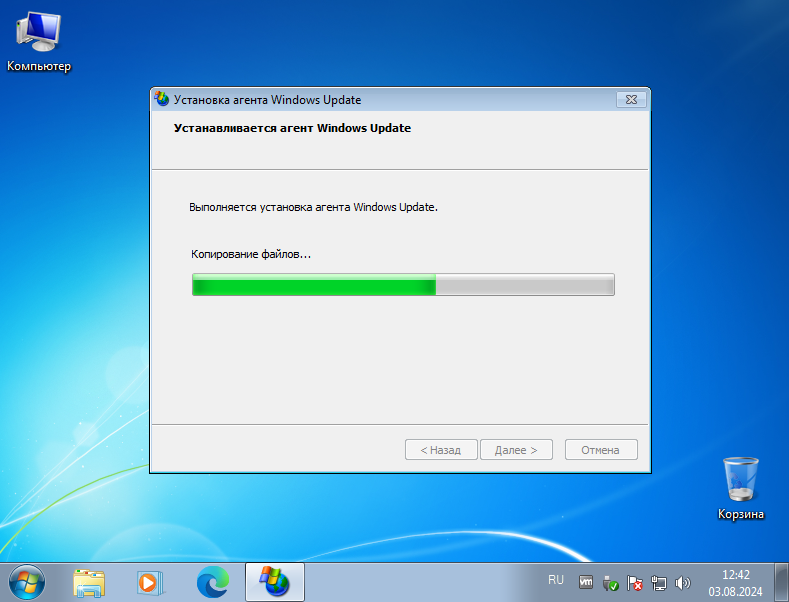
- Закрываем окно установщика, нажав на соответствующую кнопку.
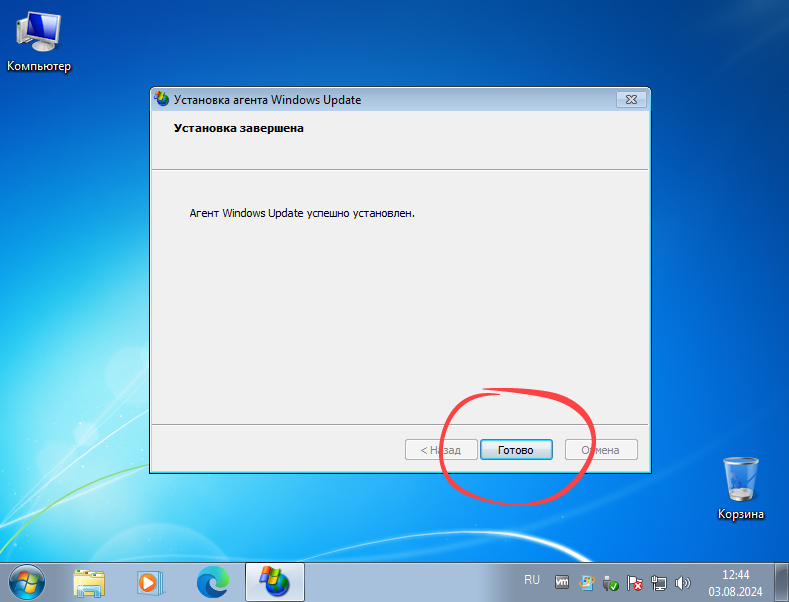
Теперь вы можете перезагрузить компьютер и снова попробовать запустить процесс обновления Windows 7. Ошибок возникать не должно.
Проверка подключения к интернету
Еще одной распространенной ошибкой является отсутствующее или некорректно работающее подключение к сети. Да, доступ к Яндекс может присутствовать, но сервер Microsoft не всегда открываются корректно. Соответственно, давайте проверим, работает ли наш интернет так, как надо:
- Открываем меню «Пуск» и в поисковой строке прописываем команду:
ping -t google.com. Жмем «Enter» и смотрим на результат.
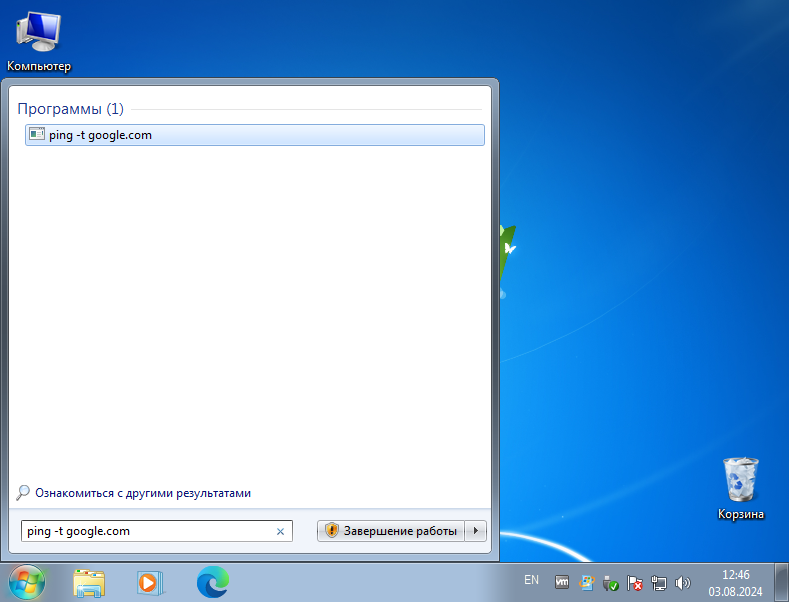
- Если системе удалось установить удаленное подключение к выбранному сайту, вы увидите постоянно обновляющуюся запись с текущим пингом.
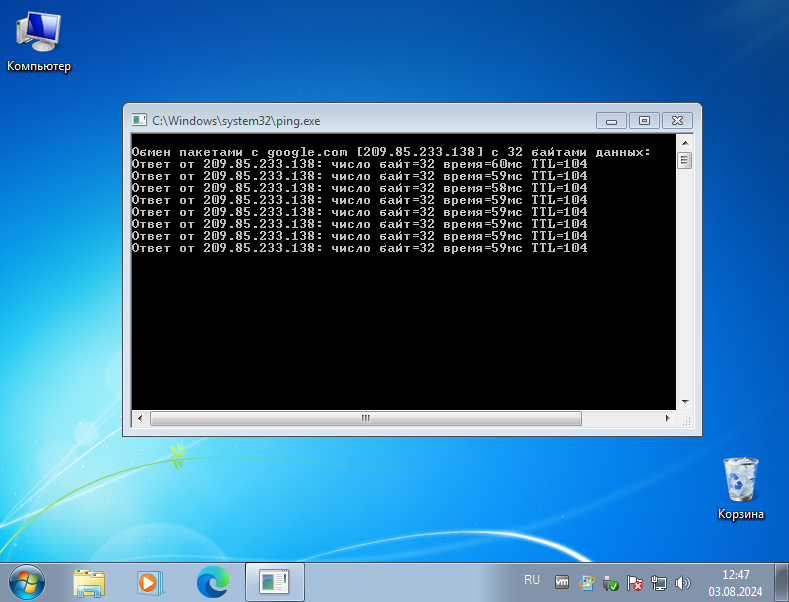
Точно таким же образом можно проверить работу серверов Microsoft. Для этого, соответственно, вместо google.com указываем microsoft.com.
Отключение брандмауэра
Иногда, как это ни странно, корректную работу центра обновлений Windows 7 блокирует антивирус или брандмауэр. Для того чтобы исключить такую причину, давайте отключим оба компонента на какое-то время:
- Открываем меню «Пуск» и выбираем кнопку запуска панели управления.
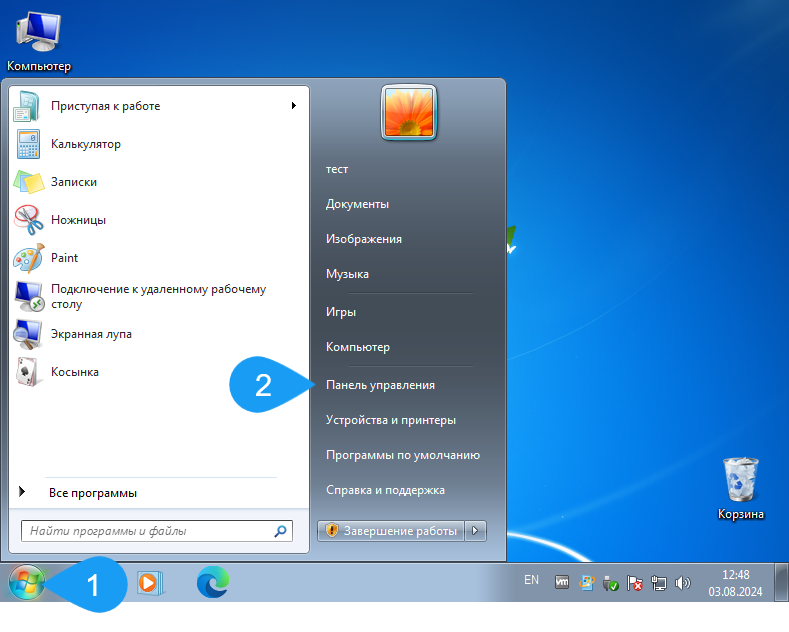
- В поисковой строке начинаем писать слово
брандмауэр. После появления нужного результата кликаем по соответствующей ссылке.
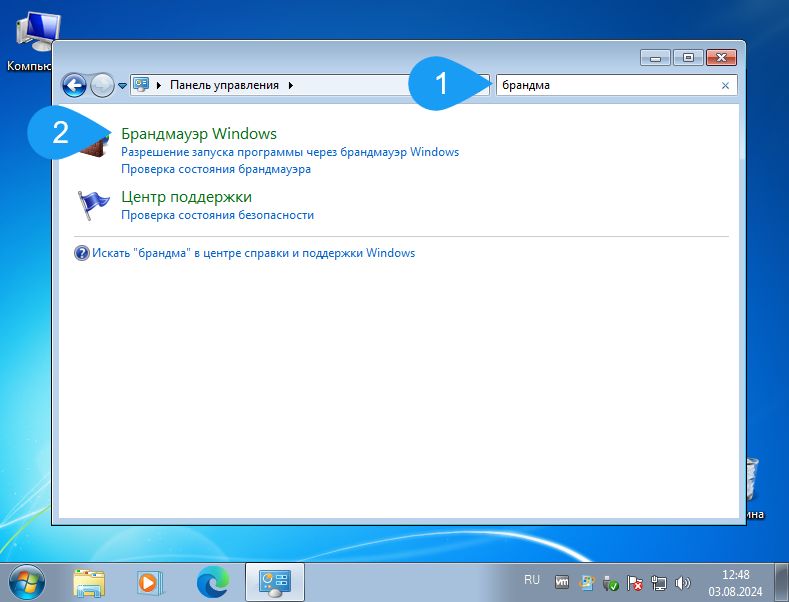
- В левой боковой колонке переключаемся на вкладку «Включение и отключение брандмауэра Windows».
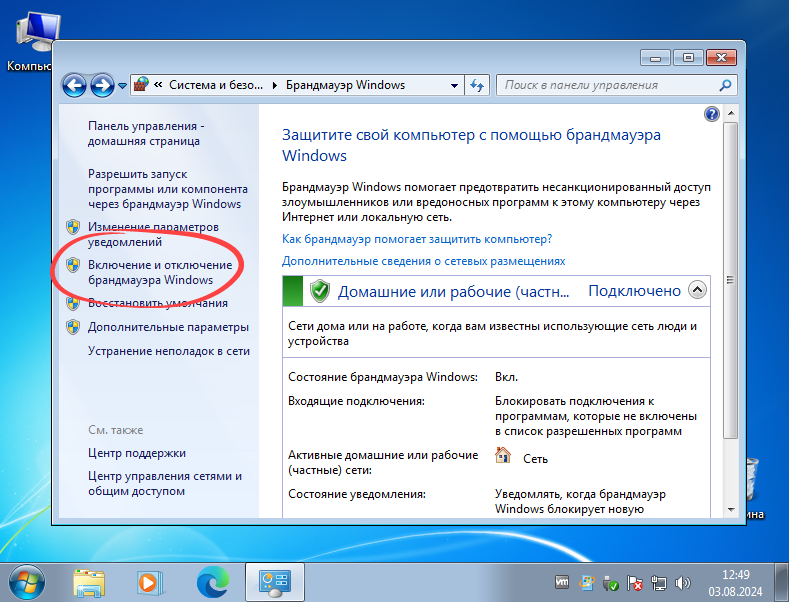
- Выключаем все защитные модули и применяем изменения, нажав кнопку «OK».
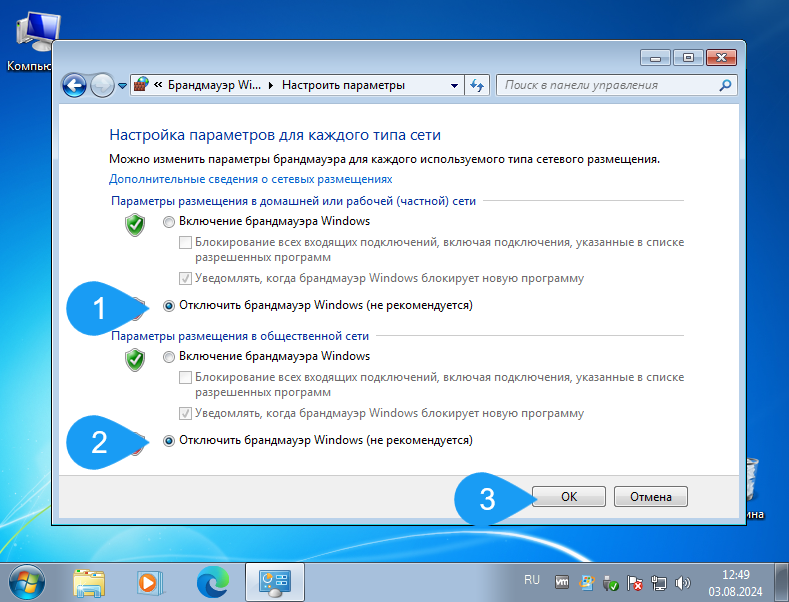
Снова обращаемся к Windows Update и проверяем корректность его работы.
Очистка кеша обновлений
Еще один вариант, способный помочь исправить ситуацию, когда в Windows 7 не может обновиться из-за ошибки 80072EFE, это очистка кеша обновлений:
- Давайте запустим командную строку с полномочиями администратора. Для этого можно, опять же, воспользоваться меню «Пуск», точнее, его поисковой строкой.
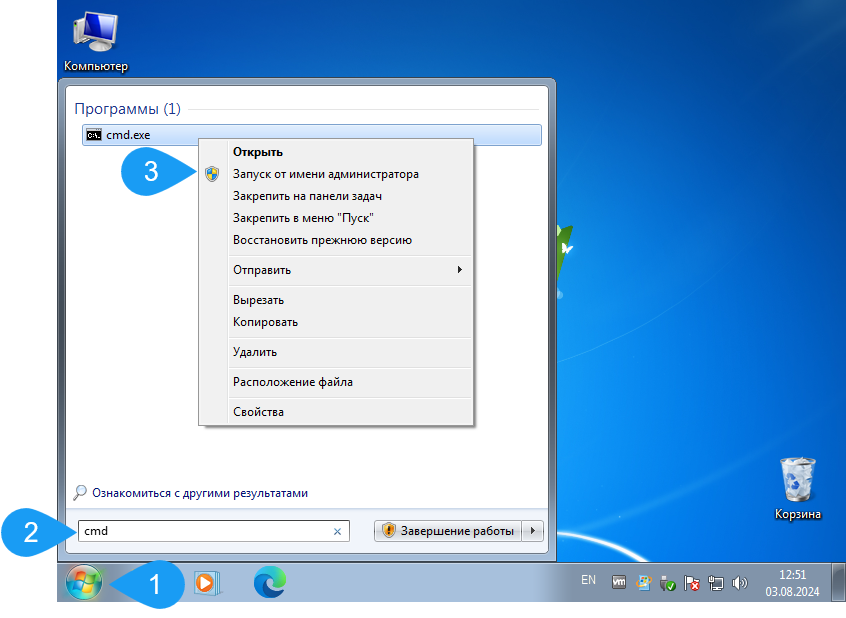
- После запуска командной строки прописываем:
net stop wuauservи жмем «Enter».
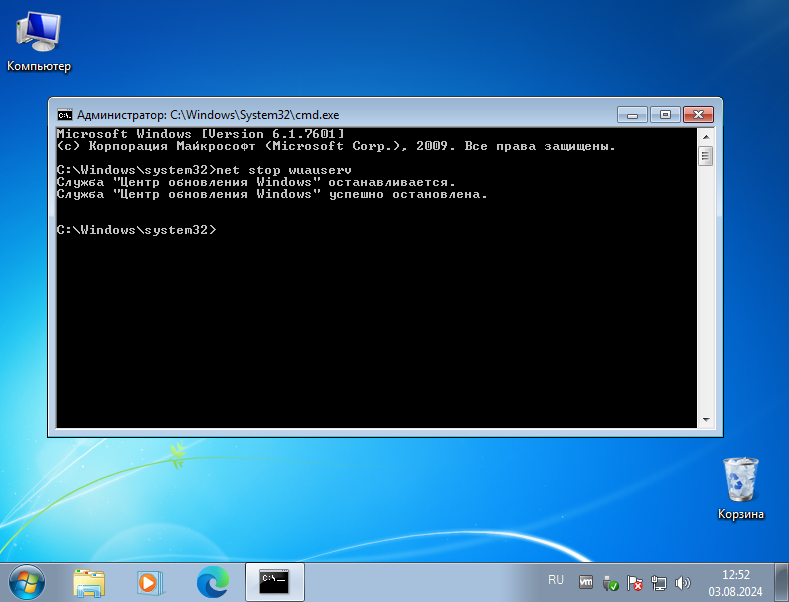
- Дальше открываем проводник и переходим по пути:
C:\Windows\SoftwareDistribution\. В открывшемся каталоге удаляем все содержимое.
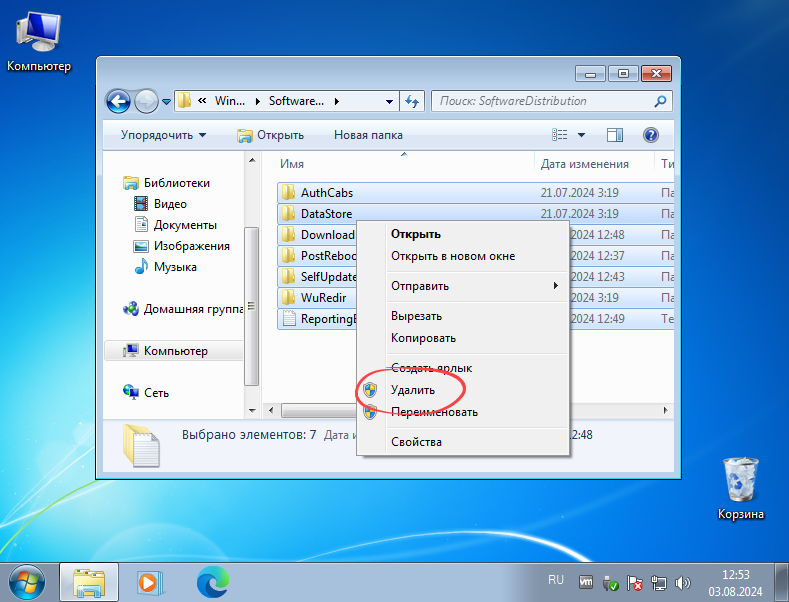
- Затем, опять же в командной строке, пишем:
net start wuauservи подтверждаем ввод.
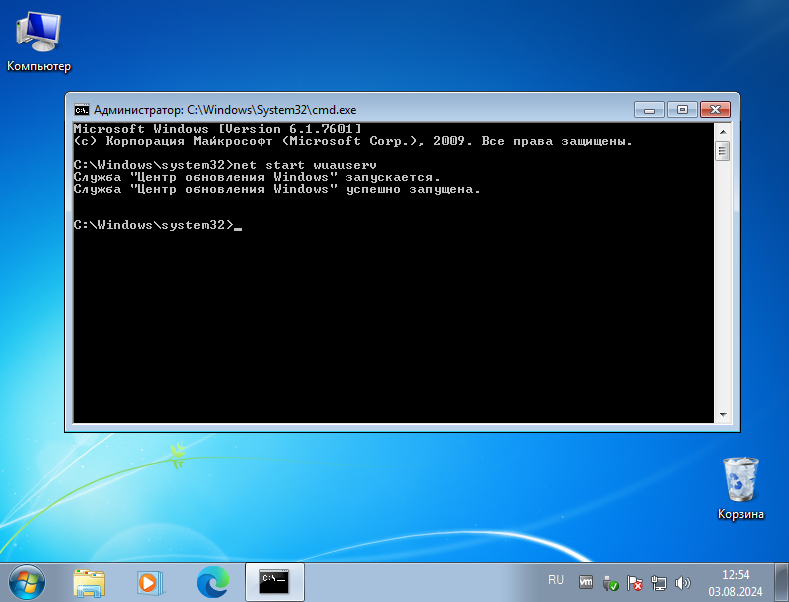
Сброс настроек TCP/IP и DNS
Системный сбой, который мы рассматриваем в рамках данной инструкции, можно попытаться исправить посредством сброса настроек TCP/IP и DNS. В рамках Windows 7 делается это примерно следующим образом:
- Открываем меню «Пуск», прописываем 3 буквы
cmd, затем делаем правый клик на появившемся результате и из контекстного меню выбираем пункт запуска с повышенными привилегиями.
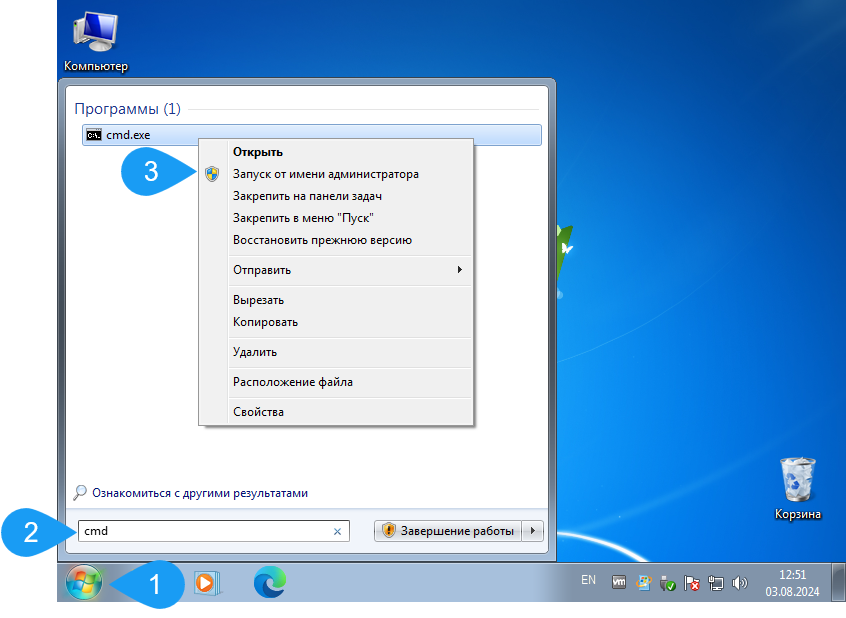
- После запуска командной строки поочередно вводим:
netsh int ip reset,netsh winsock resetиipconfig /flushdns. Каждый раз подтверждаем ввод нажатием кнопки «Enter».
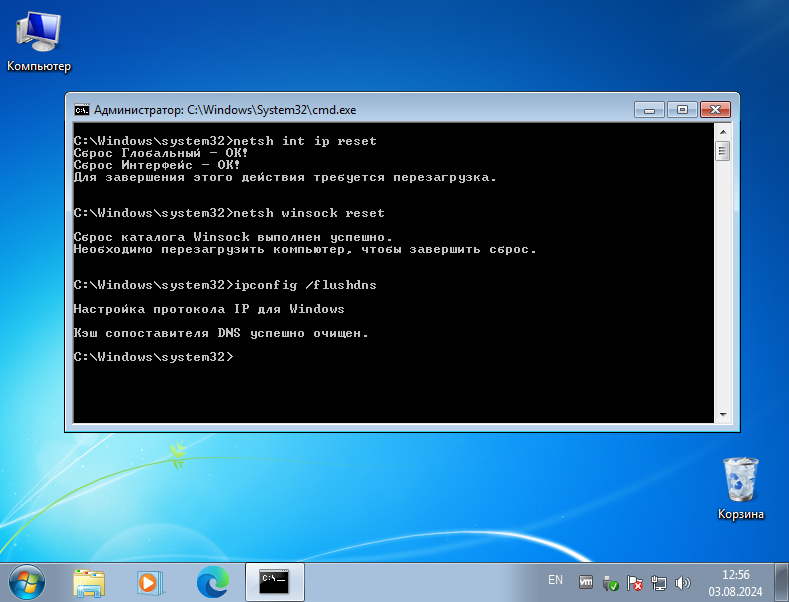
Запуск средства устранения неполадок
Последний вариант исправления ошибки 80072EFE следует применять тогда, когда ни один из озвученных выше способов не помог:
- Откройте меню «Пуск» Windows 7, после чего выберите кнопку запуска панели управления.
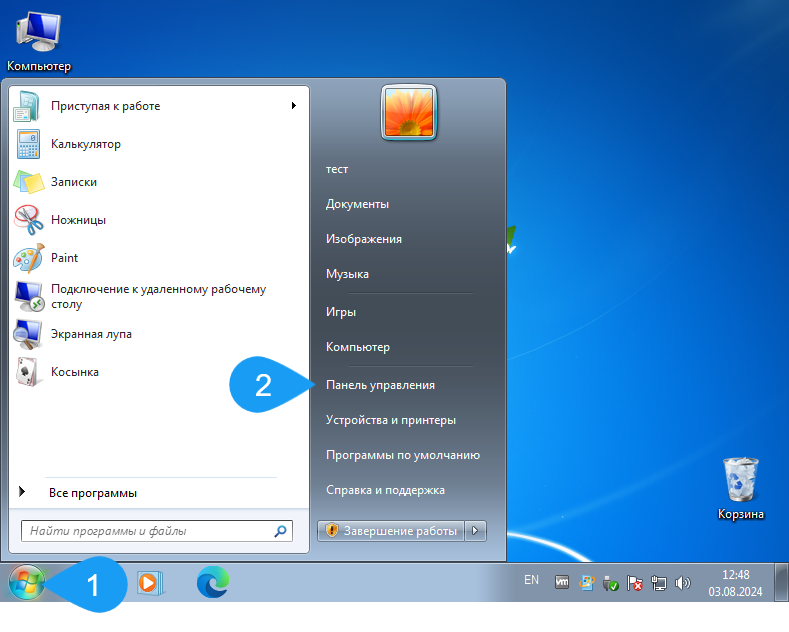
- В верхней правой части окна пропишите:
устранение. Выберите нужный пункт из появившейся выдачи.
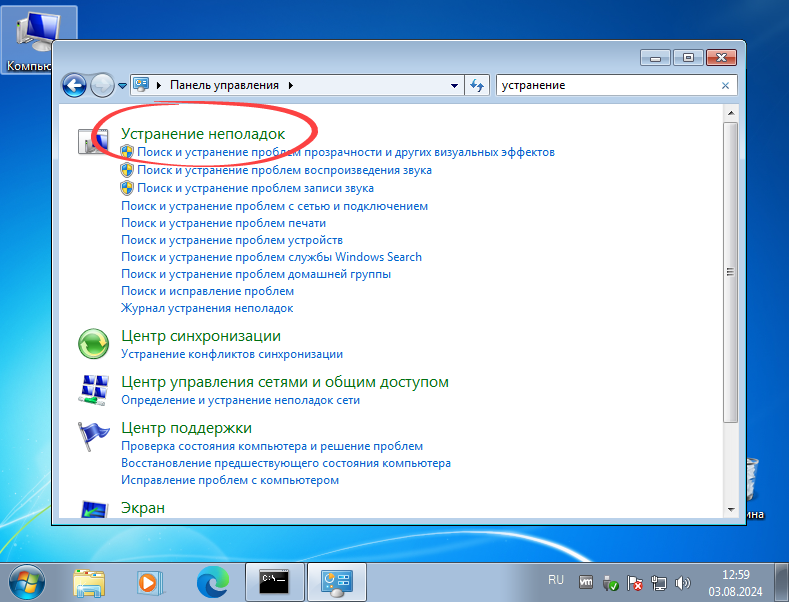
- Перейдите к разделу «Система и безопасность».
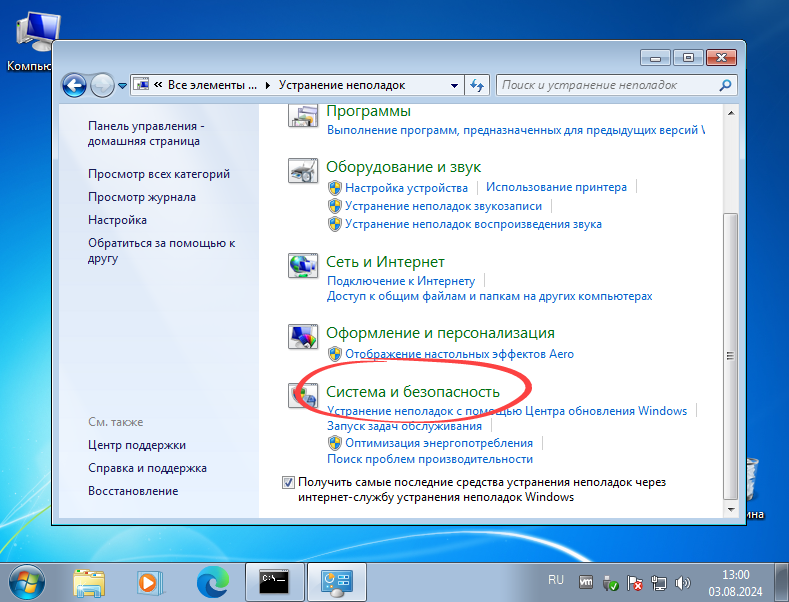
- Выберите «Центр обновления Windows».
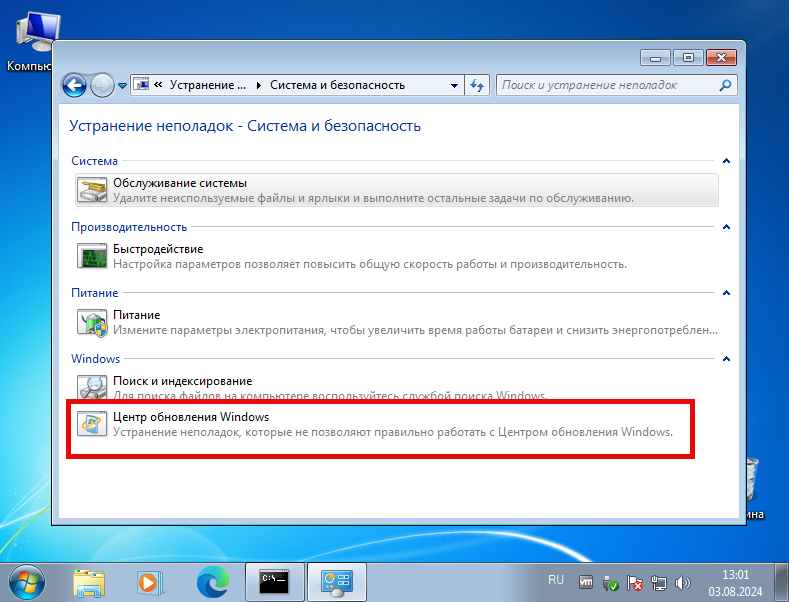
- Запустится пошаговый мастер и мы, переходя от этапа к этапу, должны будем довести до конца процесс проверки корректной работы центра обновления Windows 7.