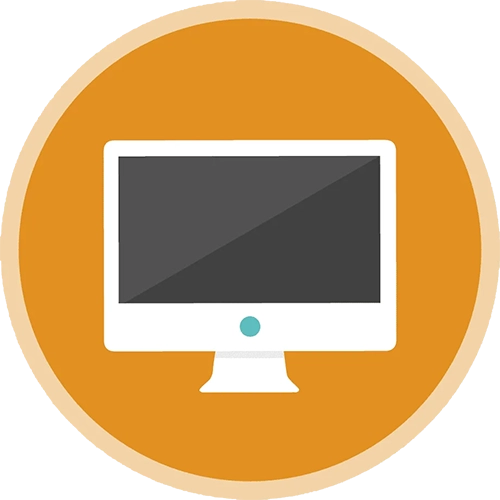Представляем вашему вниманию пошаговую инструкцию, в которой описан процесс создания загрузочной флешки с использованием утилиты Rufus. Немного ниже вы можете нажать на кнопку и бесплатно скачать программу для операционных систем Windows 7, 8, 10 и 11 с официального сайта разработчика.
Описание программы
Итак, перед вами программа для записи загрузочных накопителей. В первую очередь следует отметить полную бесплатность. Также радует отсутствие необходимости инсталляции. То есть, мы делаем двойной клик на исполняемом файле и сразу работаем с приложением. Также, как вы видите, русский язык присутствует.
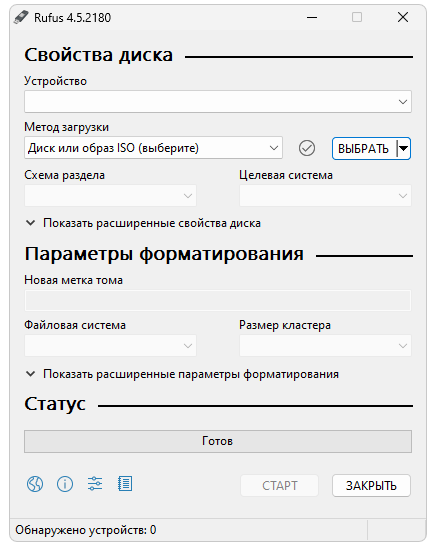
Кроме русского, доступен целый набор других языков. Для переключения локализации достаточно сделать клик на иконке с изображением глобуса в нижней части, рабочей области.
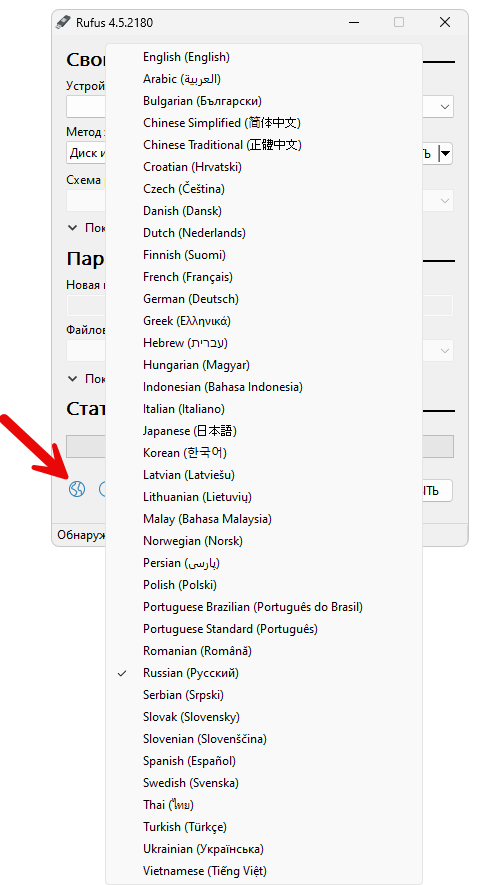
Если нажать на еще одну кнопку, мы увидим сборку информации о текущей версии программы. Тут же находится ссылка на официальный сайт разработчика, где автора Rufus можно поддержать.
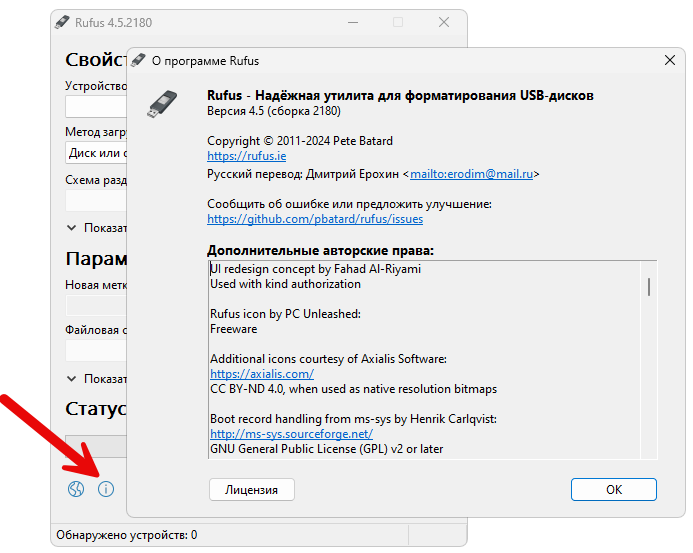
Еще ниже есть управляющий элемент для отображения политики обновления. Мы можем установить период проверки новых версий и возможность установки бета-релизов программы.
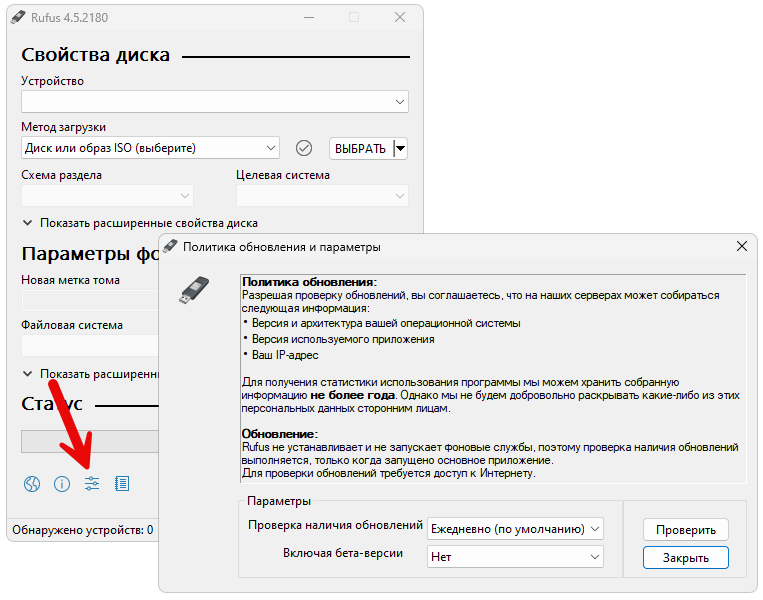
Последний управляющий элемент отображает журнал работы приложения. Это очень удобно, так как в случае возникновения каких-либо ошибок пользователь всегда может произвести отладку.
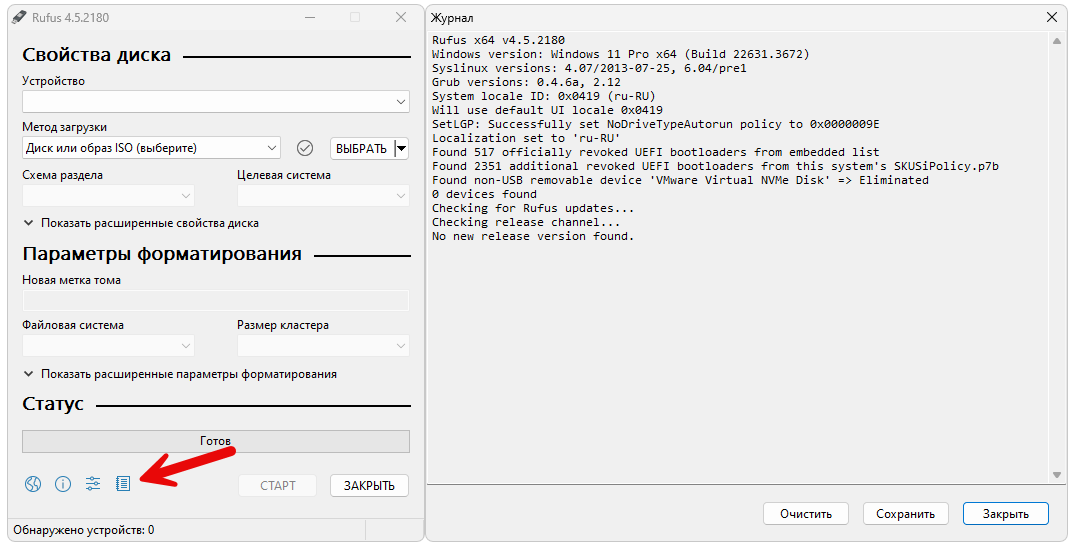
При работе с программой пользователи часто сталкиваются с ошибкой доступа Rufus. Если на вашем экране возникает сообщение о том, что доступ запрещен, возможно, нужно запустить программу с полномочиями администратора.
Как в Rufus создать загрузочную флешку с Windows
Дальше мы переходим к практике, где рассмотрим пошаговую инструкцию, описывающую процесс правильной работы с Rufus:
- Сначала вы должны скачать подходящую версию программы. Сделать это можно бесплатно, если воспользоваться кнопкой, прикрепленной в конце странички. Далее распаковываем архив и извлекаем исполняемый файл Rufus.EXE. Так как программа работает в режиме Portable, ее можно просто запустить. Подразумевается, что будущий загрузочный накопитель уже помещен в USB-порт компьютера. Соответственно, выбираем флешку в поле, обозначенном цифрой «1». При помощи управляющего элемента с названием «Выбрать» мы должны указать путь к ISO-образу, который будет записываться на диск. Когда все настройки будут произведены, кликаем по «СТАРТ».
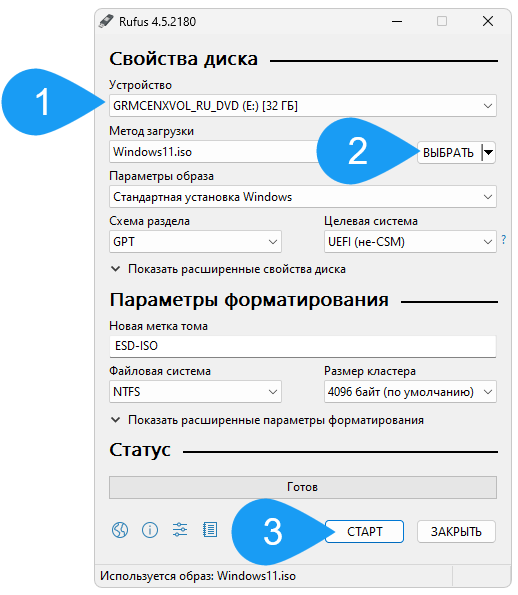
Как видите, в окне присутствует целый ряд опций, среди которых, например, выбор схемы раздела (MBR/GPT), установка UEFI Mode и так далее.
Прежде чем вы нажмете кнопку «СТАРТ», обязательно проверьте отсутствие важных данных на накопителе. После начала записи все файлы с флешки будут безвозвратно удалены!
- Чтобы записать выбранный образ на флешку, достаточно подтвердить свое намерение. В случае создания загрузочного накопителя с Windows 11 вам предложат опции, среди которых:
- удаление ограничения на объем оперативной памяти и наличие модуля TPM 2.0;
- отключение требования сетевой учетной записи Microsoft;
- создание локальной учетной записи;
- автоматическая настройка региональных параметров;
- отключение телеметрии;
- отключение автоматического шифрования диска BitLocker.
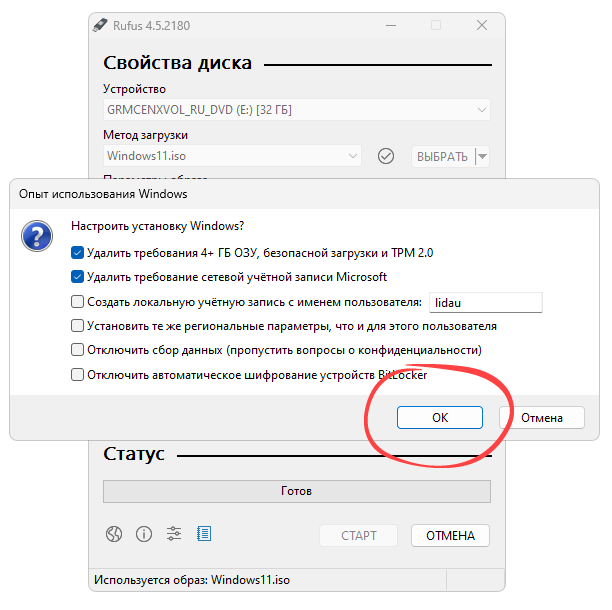
- Для того чтобы создать загрузочную флешку, осталось подтвердить свое намерение посредством клика по «OK».
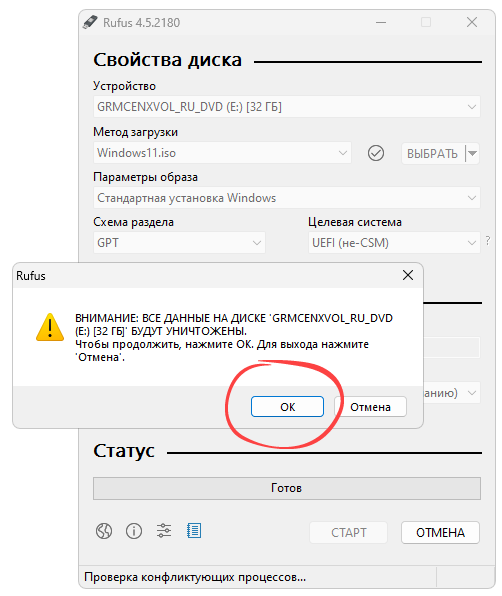
- Запустится запись установочной флешки с тем образом, который вы выбрали. В нашем случае это будет накопитель с Windows 11.
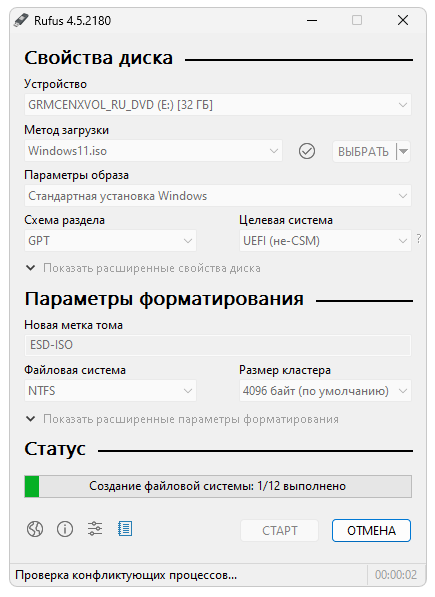
- В зависимости от объема накопителя, запись может длиться разное время. В конце концов, вы получите соответствующие уведомления и сможете закрыть окно.
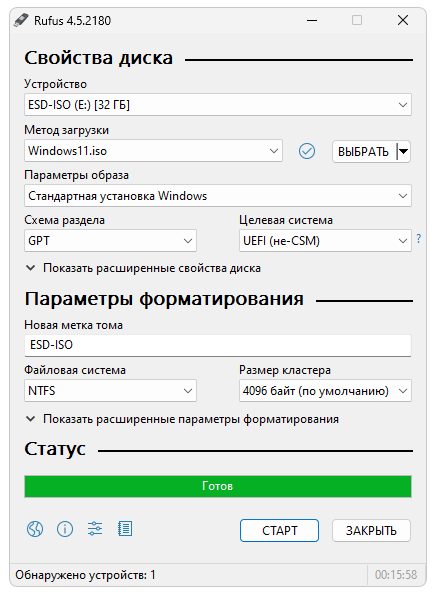
Достоинства и недостатки
Для наглядности давайте разберем как положительные, так и отрицательные особенности программы Rufus:
Плюсы:
- отсутствие необходимости установки;
- бесплатная модель распространения;
- пользовательский интерфейс на русском языке;
- поддержка записи любых операционных систем, включая Windows XP, 7, Vista, 8.1, 10 и 11.
Минусы:
- запутанный пользовательский интерфейс.
Похожие приложения
Существует достаточно большое количество приложений, похожих на Rufus. То есть, при помощи каждой из этих утилит вы тоже можете создать загрузочный накопитель с Windows.
- Etcher (balenaEtcher);
- UNetbootin;
- Ventoy;
- YUMI (Your Universal Multiboot Installer);
- Universal USB Installer;
- WinSetupFromUSB;
- RMPrepUSB.
Системные требования
Для корректной работы приложения нужна машина с довольно низкими системными требованиями.
- Операционная система: Windows 7 или более поздняя версия.
- Процессор: совместимый с x86 или ARM64.
- Дополнительные требования: доступ в интернет для загрузки ISO-образов (если необходимо).
Скачать Rufus
Посредством прямой ссылки, прикрепленной ниже, вы можете бесплатно скачать последнюю версию приложения или выбрать прошлый релиз.
| Разработчик: | Пит Батард |
| Официальный сайт: | rufus.ie |
| Лицензия: | Бесплатно |
| Язык: | English, русский |
| Архитектура: | x86 — x64 (32, 64 Bit) |
| Системные требования: | Windows 7 или более поздняя версия |
| Поддерживаемые форматы образов: | ISO, IMG, VHD, VHDX |
| Особенности: | Создание загрузочных USB-накопителей, поддержка UEFI, мультизагрузочные USB, совместимость с различными дистрибутивами Linux и Windows |
Прошлые версии Rufus (Legacy):