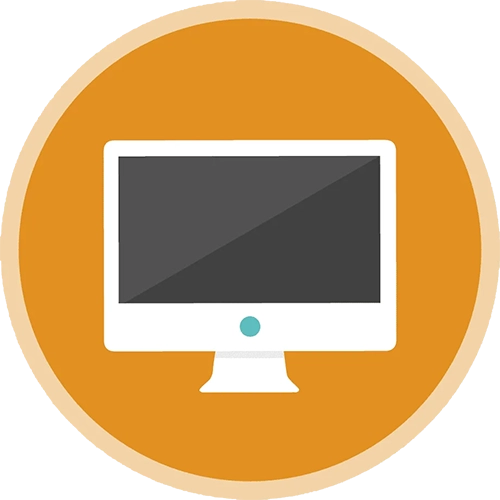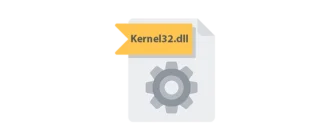На данной страничке можно при помощи торрент-раздачи бесплатно скачать оригинальный образ официальной операционной системы Window 7 x32/64 Bit на русском языке. Дело в том, что данная ОС уже не предлагается к загрузке на официальном сайте, но все так же пользуется популярностью.
Обзор операционной системы
Microsoft Windows 7 остается достаточно востребованной до сих пор, потому что обладает сразу целым рядом достоинств. Во-первых, это минимальные системные требования и простота работы. Во-вторых, многим нравится данный пользовательский интерфейс. В-третьих, система не требует постоянного обновления и отлично подходит для компьютеров, которые даже не подключены к интернету.

На скриншоте изображено окно проводника Windows 7. Как видите, операционная система выглядит достаточно просто, в то же время предлагая пользователю все нужные для работы возможности.
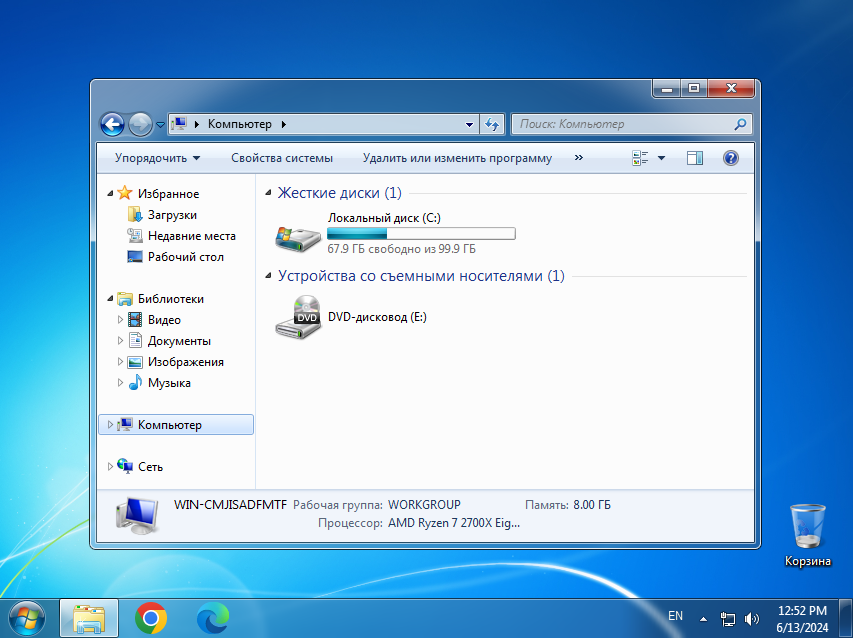
Меню «Пуск» реализовано достаточно симпатично. Интерфейс Aero предлагает прозрачные панели с красивым размытием. На наш взгляд, данная операционная система гораздо красивее, чем Windows 11 и уж точно, чем Windows 10.
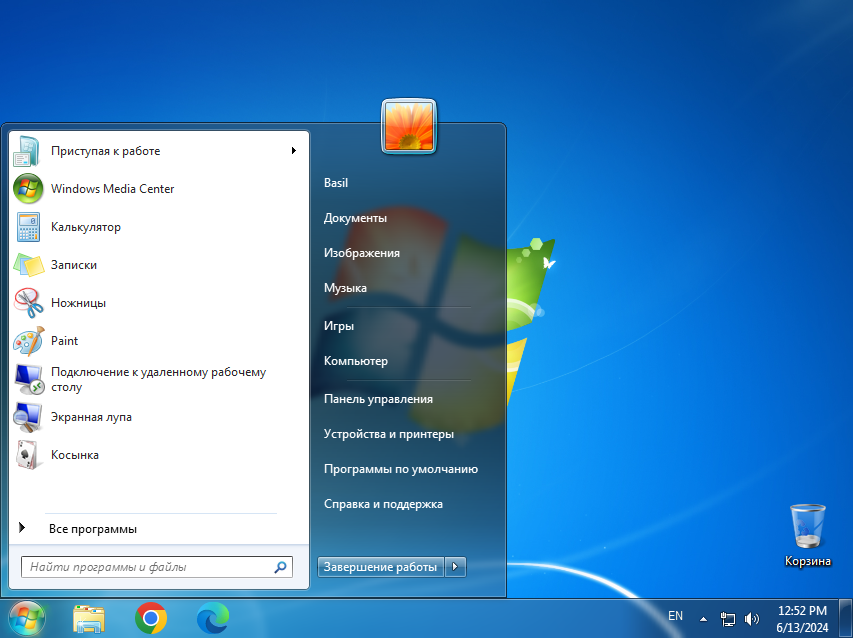
Как и в других операционных системах от Microsoft, здесь представлена панель управления. Она не изменилась и до сих пор. В самых последних версиях ОС данный инструмент выглядит точно так же.
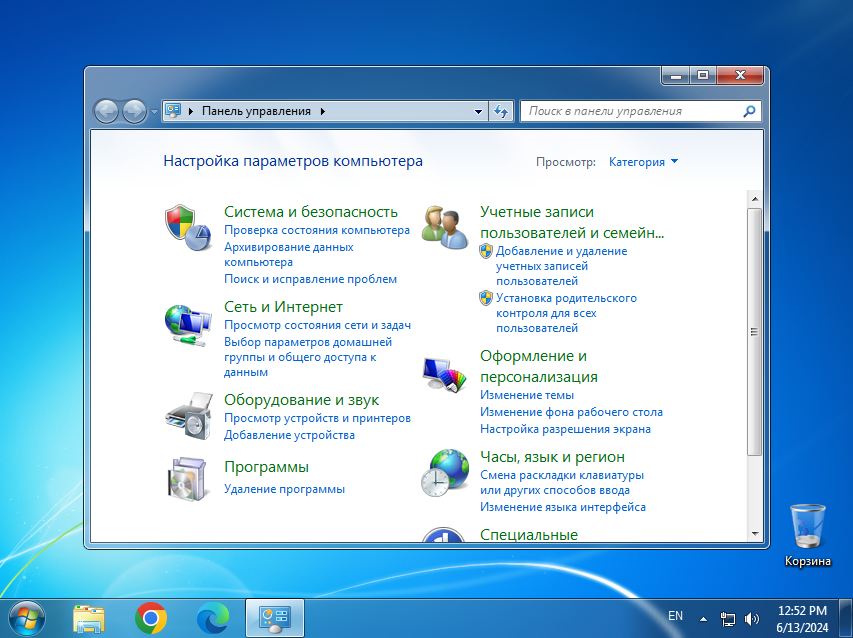
Как установить Windows 7
Теоретическую часть мы кратко рассмотрели. Дальше давайте переходить к практике, и на примере пошаговой инструкции разбирать процесс создания загрузочного накопителя с Windows 7 и последующей установки операционной системы на компьютер или ноутбук.
Создание загрузочной флешки
Любая операционная система устанавливается посредством загрузочного накопителя (ранее для этих целей использовались оптические диски). Рассмотрим вопрос подробнее:
- Сначала нужно скачать образ операционной системы и программу для создания загрузочного накопителя. Дальше последнюю следует запустить и в первую очередь выбрать Установленную в USB-порт компьютера флешку. Дальше, воспользовавшись кнопкой «Выбрать», указываем путь к ISO-образу Windows 7. После этого нажимаем на «Старт» и таким образом начинаем процесс записи.
Пароль к архиву: 12345
Внимание: при создании загрузочной флешки все данные с такого накопителя будут безвозвратно удалены. Если нужные файлы на флешке присутствуют, предварительно нужно создать их резервную копию!

- Нас уведомят о том, что все данные с накопителя будут безвозвратно удалены. Если важных файлов на флешке нет, переходим дальше, нажав «OK».
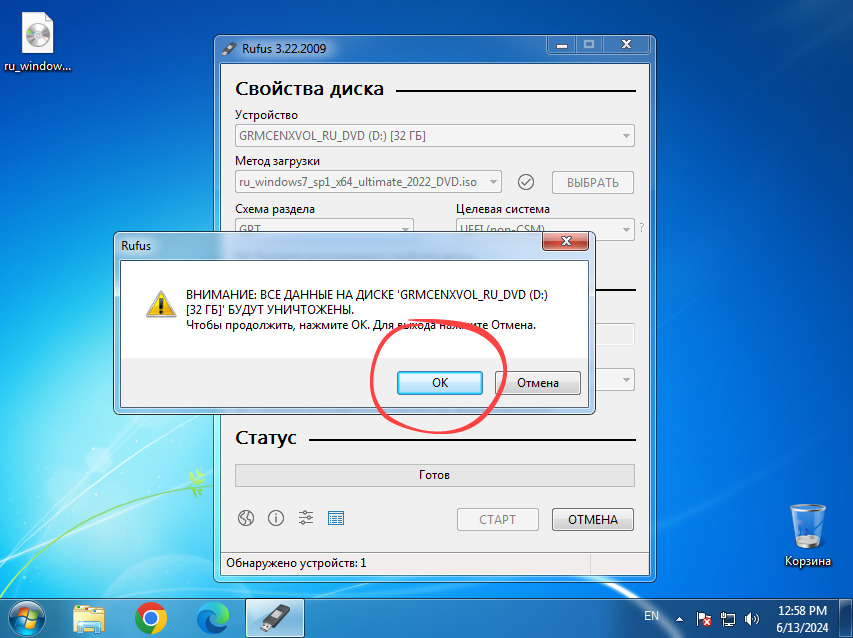
- Вследствие предпринятых ранее действий начнется процесс создания загрузочного накопителя. Дожидаемся окончания копирования данных.

Установка ОС
Загрузочный накопитель готов к работе. Прежде чем вы продолжите, обязательно создайте резервную копию данных на компьютере. После этого можно переходить к самой инсталляции:
- Установите ранее подготовленный загрузочный накопитель в USB-порт компьютера. Перезагрузите операционную систему и осуществите запуск с нашей флешки. Сделать это можно, предварительно войдя в BIOS и настроив очередность загрузки. В зависимости от каждого компьютера кнопка для входа в BIOS или режим загрузки отличается. После начала установки выберите язык операционной системы и перейдите к следующему шагу.
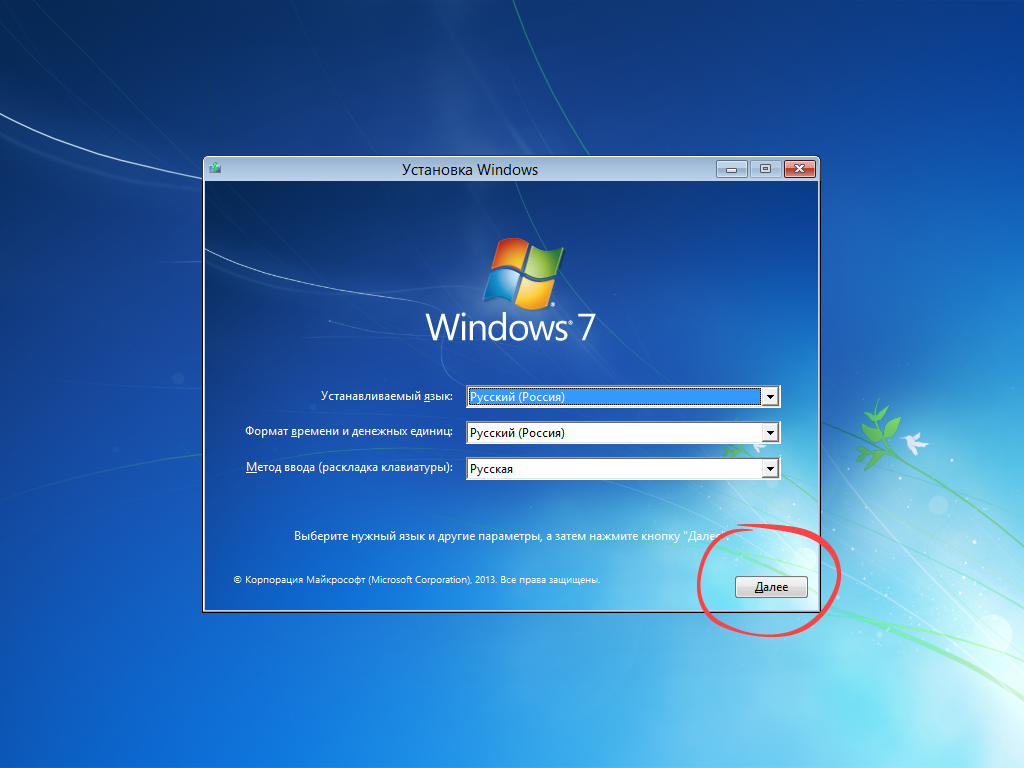
- Еще раз нажмите кнопку установки ОС.
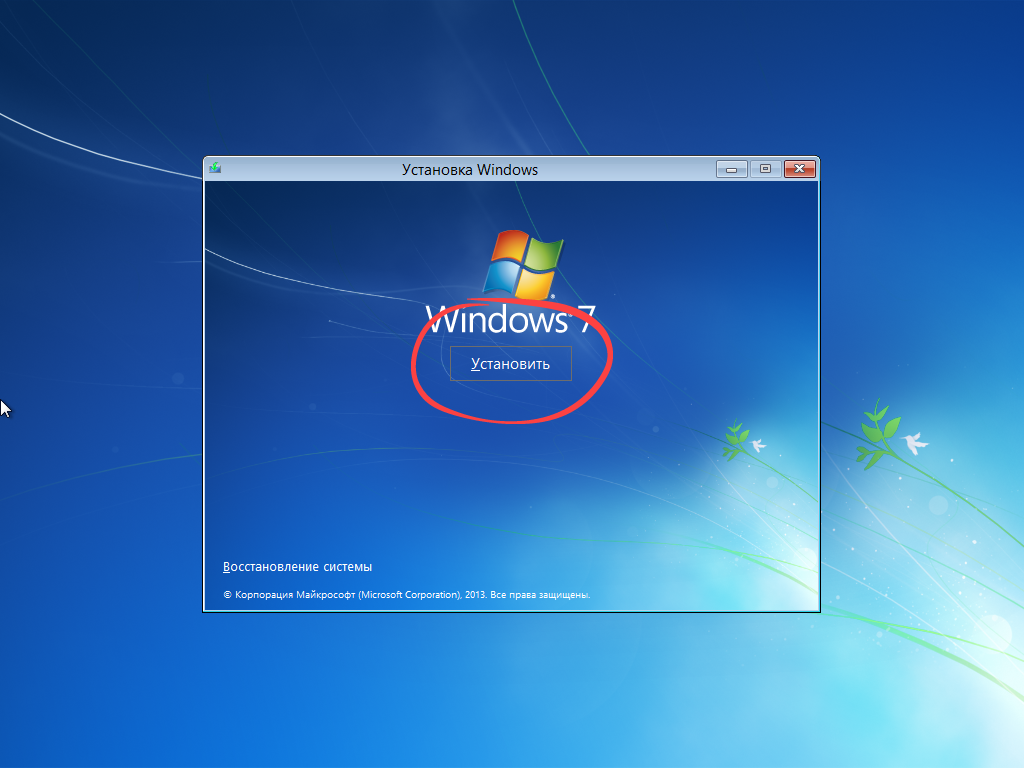
- Даша нас попросят принять лицензионное соглашение Windows 7. Устанавливаем соответствующий флажок и переходим к следующему шагу.
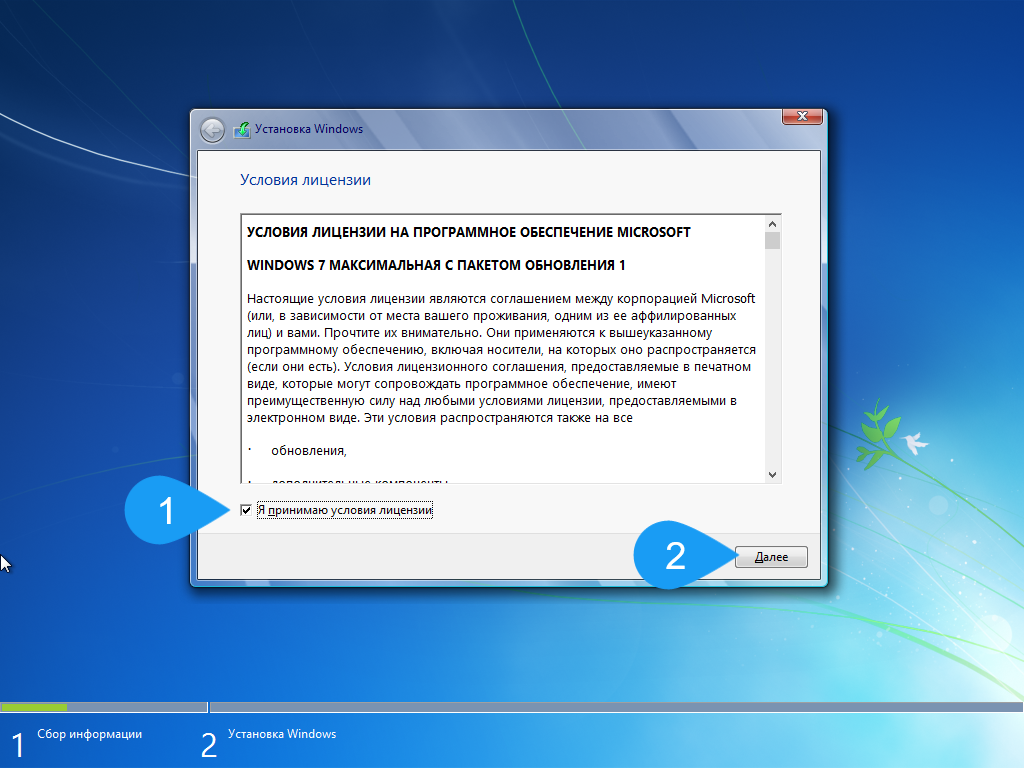
- Для чистой переустановки Microsoft Windows 7 нужно выбрать соответствующий раздел. Кликаем по плитке, отмеченной на скриншоте.
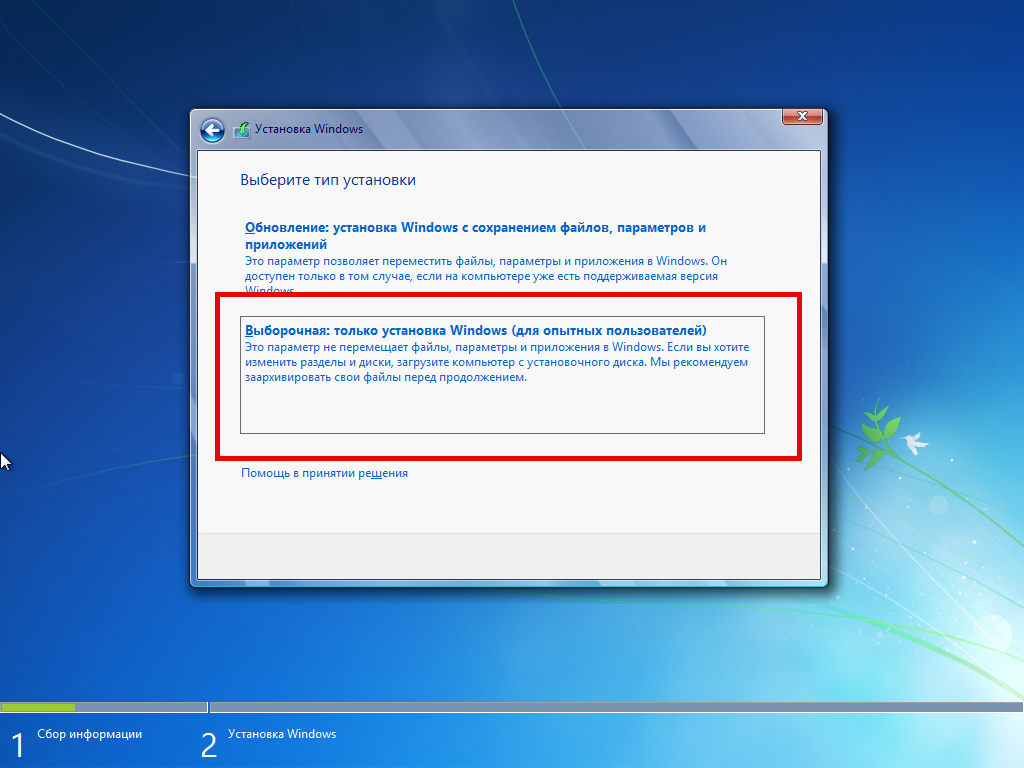
- При помощи этого инструмента можно осуществить разбивку диска на логические разделы. Проще говоря, тут вы можете создать диск C, D и т. д. Когда настройка будет завершена, нажимаем на «Далее» и переходим к следующему этапу.
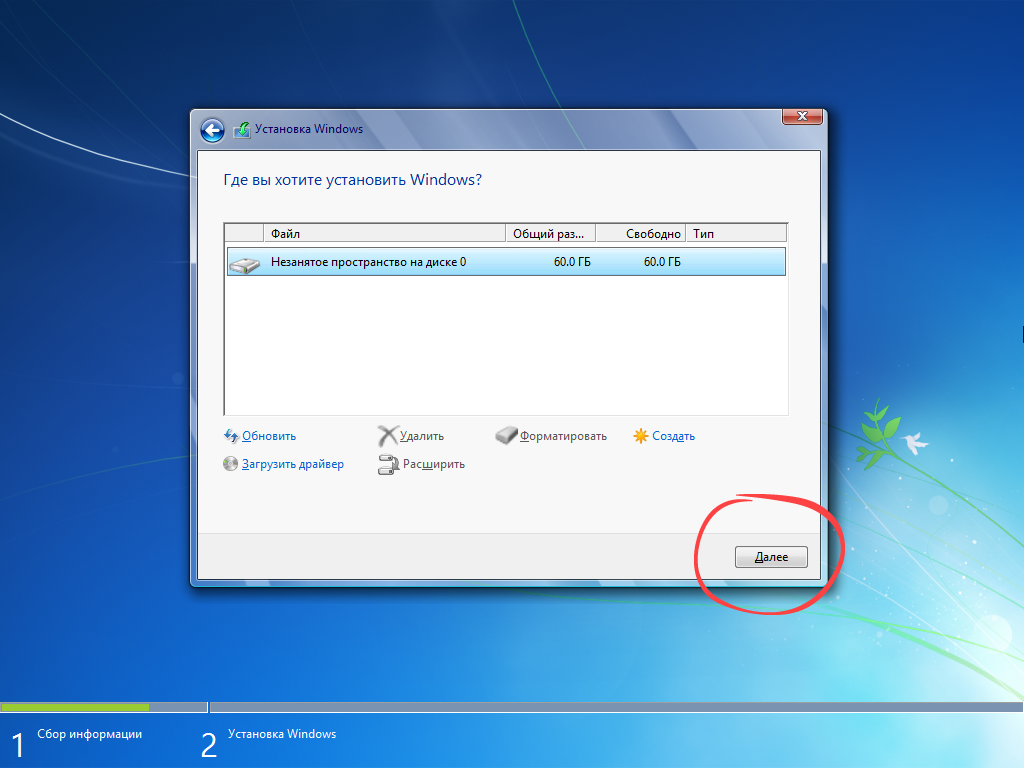
- Запустится первый этап установки Windows 7. Тут просто ждем.
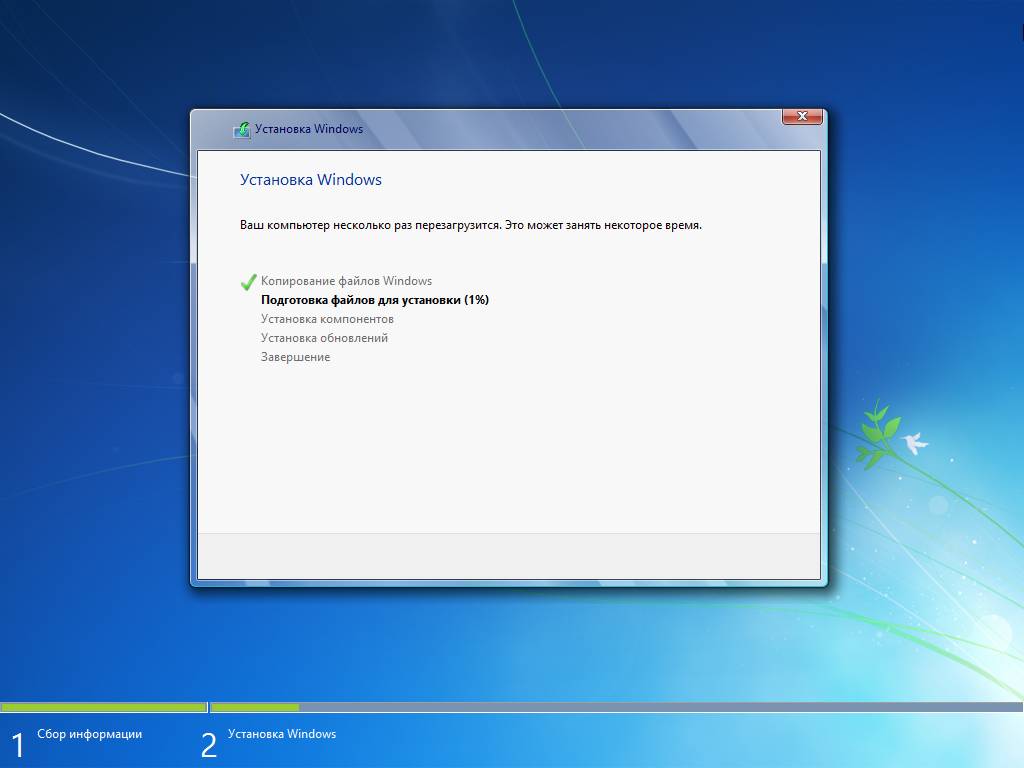
- Называем наш компьютер любым понравившимся именем. Переходим дальше.
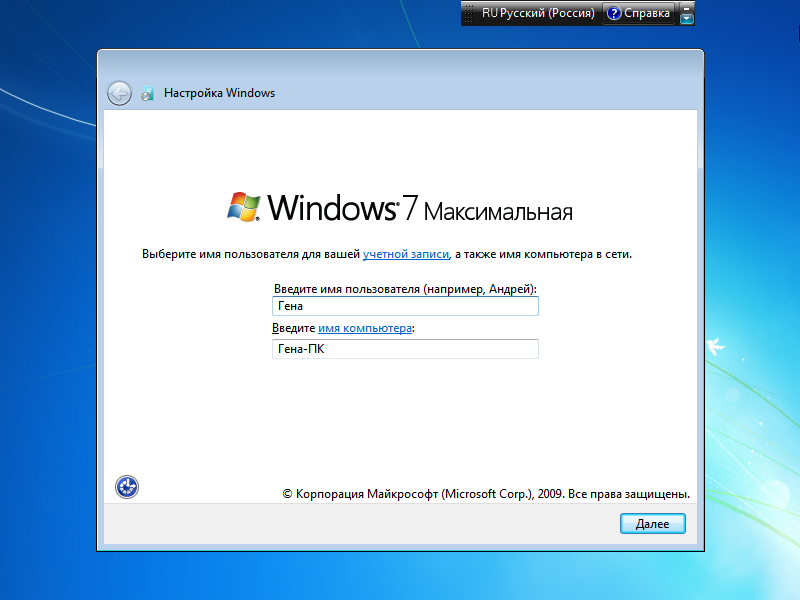
- Пароль можно вводить, а можно и не вводить. Если код доступа пока вам не нужен, просто нажимаем на «Далее».
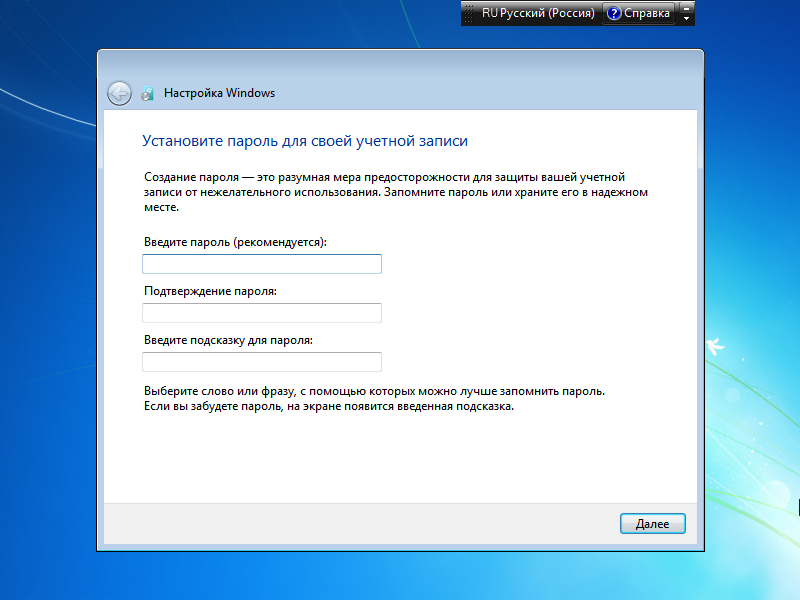
- Ввод лицензионного ключа тоже можно пропустить. Для этого тут предусмотрена соответствующая кнопка. Также рекомендуем убрать флажок с пунктом автоматической активации Windows 7 при подключении к интернету.
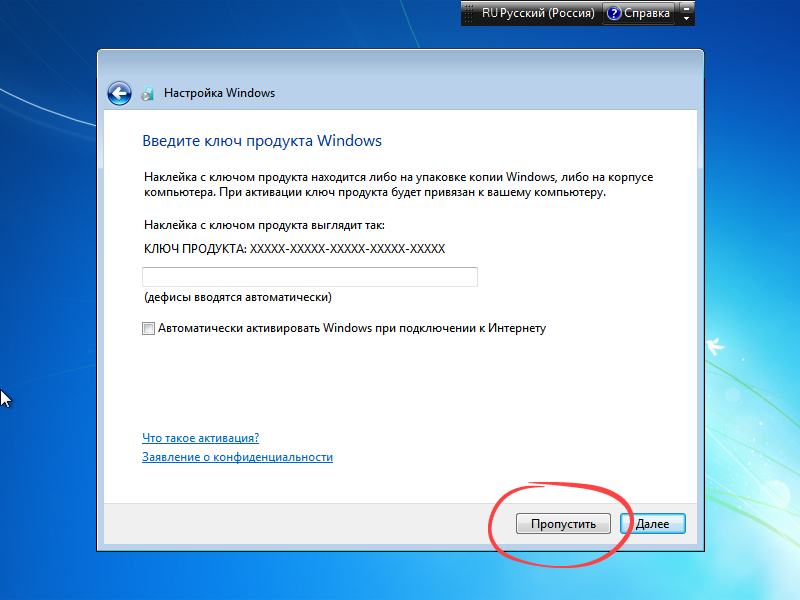
- Дальше нас попросят настроить политику безопасности. Выбирайте любой понравившийся уровень.
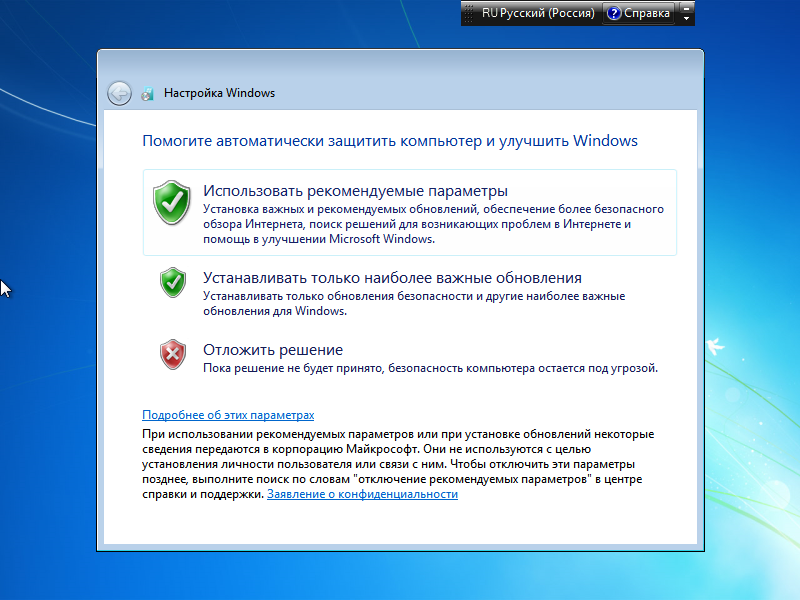
- Выбираем часовой пояс и снова нажимаем на «Далее».
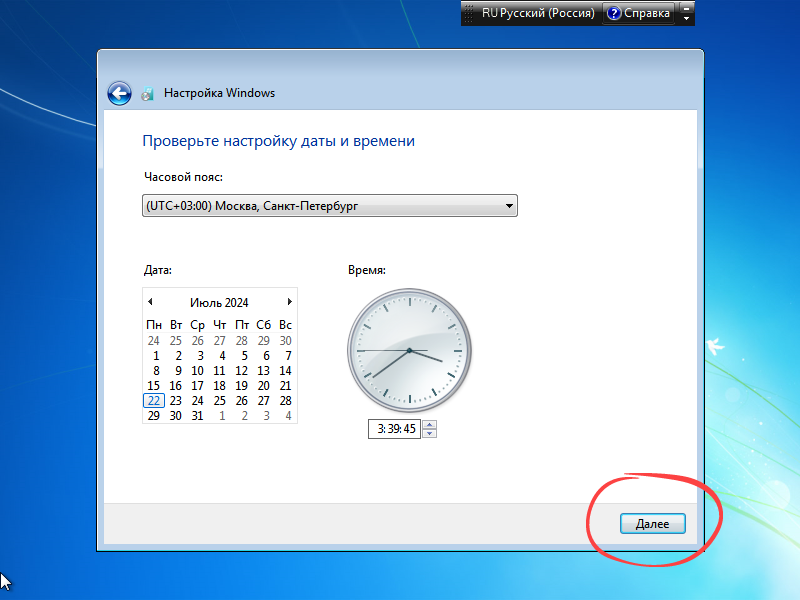
Настройка после инсталляции
Установка операционной системы завершена. Теперь с компьютером можно работать. Но прежде чем вы приступите, обязательно сделаете несколько важных шагов. В первую очередь, воспользовавшись меню «Пуск», открываем панель управления.
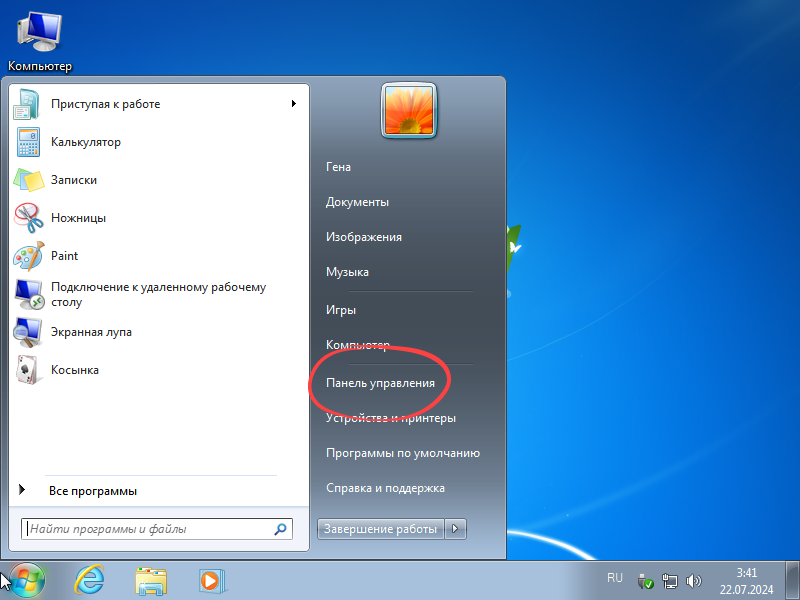
Убеждаемся в том, что просмотр переключен в режим «Категория» и выбираем ссылку «Система и безопасность».
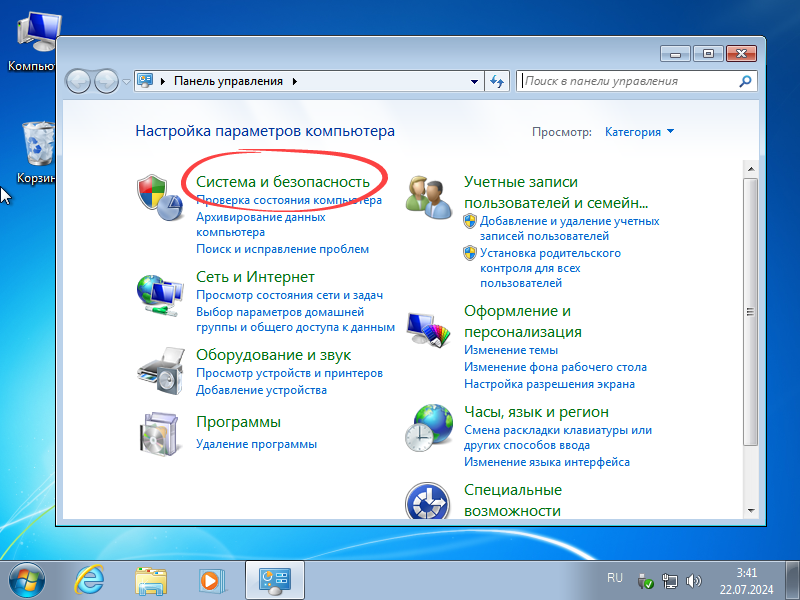
Переходим к центру обновление Microsoft Windows 7.
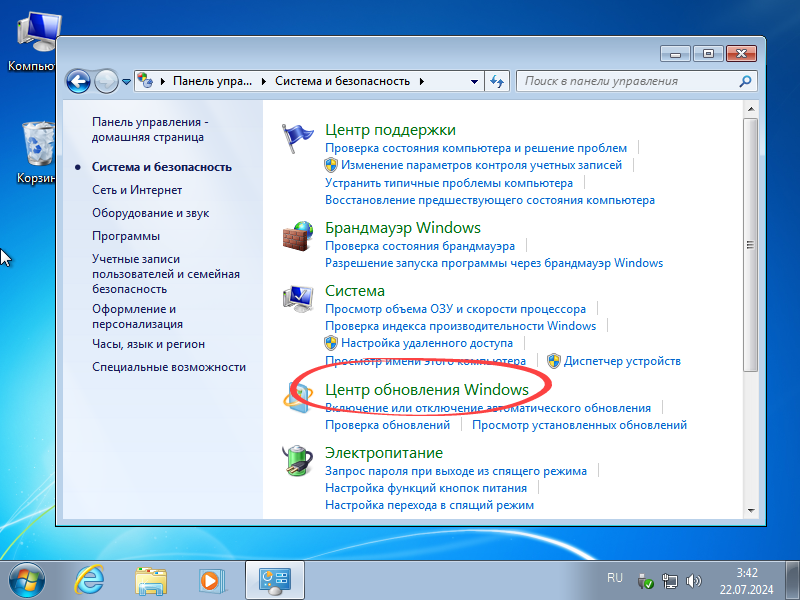
Запускаем проверку обновлений и устанавливаем все, что будет найдено. Данный процесс может занимать достаточно много времени и, естественно, требует доступа к сети.

Достоинства и недостатки
Разобравшись со всеми основными моментами, давайте переходить дальше и рассматривать как положительные, так и отрицательные особенности операционной системы Microsoft Windows 7.
Плюсы:
- простой, симпатичный и удобный пользовательский интерфейс;
- отличная производительность;
- совместимость с большинством программ и игр;
- достаточная безопасность;
- поддержка новейших версий DirectX.
Минусы:
- отсутствие поддержки современных игр;
- отсутствие официальной поддержки Microsoft.
Скачать оригинальный образ Windows 7
Дальше, воспользовавшись соответствующей кнопкой, вы можете переходить непосредственно к скачиванию официального образа Windows 7.
| Разработчик: | Microsoft |
| Лицензия: | Бесплатно |
| Язык: | English, русский |
| Официальный сайт: | microsoft.com |
| Размер: | 2.27 Гб |
| Архитектура: | x86 — x64 (32, 64 Bit) |